Views: 1053

https://www.photoguraphy.com/?p=1659
########## 25.02.04 - 설치 과정 최신화 : 이전 작성본은 혹시나 구버전으로 설치하시는 분이 있을까해서 회색으로 처리했습니다##################
전에 포스팅 한 아치 리눅스 설치과정을 모두 마치셨다면 이제 컴퓨터를 편하게 쓰기 위한 과정입니다. 쭉 보시면서 필요하신 것만 작업 해 주시면 되겠습니다.
제가 작업한 컴퓨터는
i7-7700HQ
2.8GHz(3.8GHz)
8 GB DDR4
GTX 1060 환경 입니다.
i9-13900HQ 2.6GHz
32 GB DDR5
RTX 4060 환경 입니다.
우선 로그인을 해 주세요.
1. 인터넷 연결
유선이면 랜선만 끼우면 바로 연결이 될 거에요.
무선 인터넷 연결은 설치 과정에서 미리 설치해둔 networkmanager를 사용합니다.
우선 사용 가능한 와이파이 목록을 불러옵니다.
$ nmcli device wifi list
이중에 사용 할 와이파이의 SSID를 확인하신 후
$ nmcli device wifi connect 와이파이이름 password 암호
를 입력하여 와이파이에 연결합니다.
그리고 시스템 업그레이드를 한번 해 줍니다.
$ pacman -Syyu
제가 소개한 설치과정을 모두 따라 하셨다면 이미 최신버전이라 금방 끝날거에요.
2. 그래픽 드라이버 설치 (nvidia)
그래픽 드라이버는 추후에 설치해도 되지만 전 미리 설치했습니다.
혹시 엔비디아가 아닌 다른 그래픽 카드를 쓰신다면 거기에 맞는 설치를 진행하셔야 합니다.
$ vim /etc/pacman.conf
esc
누르고
:/[multilib]
으로 검색 후
[multilib] Include = /etc/pacman.d/mirrorlist
로 만들어 줍니다.
그리고 :wq 로 저장하고 나옵니다.
nvidia geforce는 기본적인 드라이버를 먼저 설치하고
#불칸 드라이버는 게임을 안하신다면 굳이 설치할 필요 없습니다.
$sudo pacman -S --needed nvidia-dkms nvidia-utils lib32-nvidia-utils nvidia-settings vulkan-icd-loader lib32-vulkan-icd-loader
amd의 경우
$ sudo pacman -S --needed lib32-mesa vulkan-radeon lib32-vulkan-radeon vulkan-icd-loader lib32-vulkan-icd-loader
인텔은
$ sudo pacman -S --needed lib32-mesa vulkan-intel lib32-vulkan-intel vulkan-icd-loader lib32-vulkan-icd-loader
3. 데스크탑 환경(DE) 설치
이제 데스크탑 환경을 설치 합니다.
저는 xfce를 설치할 예정입니다.
gnome이나 kde 등 다른 데스크탑 환경을 원하신면 그에 맞춰 설치하시면 됩니다.
$ sudo pacman -S xfce4
선택지가 나올텐데 그냥 전부 설치 해 주세요.
설치가 완료되면
$ startxfce4
로 세션을 시작할 수 있습니다.
lxqt를 설치 하실 경우
$ sudo pacman -S lxqt
$ sudo pacman -S xorg-server xorg-xinit xorg-xsetroot xorg-xrdb xcb-util xcb-util-keysyms xcb-util-wm xcb-util-xrm
$ sudo pacman -S breeze-icons
설치 후
$ vim ~/.xinitrc
exec startlxqt
설정 후
$ startx
로 세션을 시작합니다.
이번에는 kde 플라즈마를 설치해볼 겁니다.
그냥 다 귀찮으시면 풀패키지로
$ sudo pacman -S plasma-meta kde-applications sddm
필요한 패키지만 골라서 설치하고 싶다면
$ sudo pacman -S plasma kde-applications sddm
최소한의 구성만 설치하고 싶으시면
$ sudo pacman -S plasma-desktop
로 설치해 줍니다.
저는
$ sudo pacman -S plasma kde-applications sddm
후 선택은 이렇게 진행했습니다.
1 2 3 4 6 7 8 9 10 11 12 13 14 15 16 17 19 20 21 22 23 24 25 26 27 28 29 30 31 32 35 36 37 38 39 40 41 42 43 45 46 47 49 50 51 52 53 54 55 56 5
7 58 59
블루투스를 사용하실 예정이라면
$ sudo pacman -S bluez bluez-utils
$ sudo systemctl enable --now bluetooth
혹시 bluetooth 서비스를 못찾는다는 오류가 나오면 콘솔을 닫고 다시 열어주세요.
이제 부팅시 GUI로 진입하도록 만들어 줍시다.
$ sudo pacman -S sddm sddm-kcm
$ sudo systemctl enable sddm
추가적으로 자동로그인이 필요하다면
$ sudo mkdir /etc/sddm.conf.d
$ vim /etc/sddm.conf.d/autologin.conf
[Autologin]
User=아이디
Session=plasma (만약 x11 환경이 필요하다면 Session=plasmax11)
$ sudo reboot
로 재부팅합니다.
정말 아무것도 없는 황량하지만 깨끗한 시스템이 준비되었습니다.
여기서부터는 자기에게 필요한 소프트웨어를 하나씩 설치하는 과정입니다.
우선 명령어를 사용할 수 있도록
콘솔하나를 띄웁니다.
1. 한글화
우선 한글화 부터 진행해 봅시다.
폰트를 다운 받습니다.
원하는 폰트가 있으면 그걸로 설치하시고 지금은 최대한 간단하게 한글화만 해 볼게요.
$ sudo pacman -S noto-fonts-cjk
그리고
Program - Settings - Appearance
로 들어가신 다음
Fonts 탭으로 이동합니다.
글꼴들을 Noto Sans CJK KR Thin으로 설정하고 모니터 상황에 맞게 크기도 조절합니다.
$ export LANG=ko_KR.UTF-8 을 입력하면 한글 환경이 적용 됩니다.
터미널에서 한글이 깨진다면 터미널 창의 편집-기본설정으로 가신 다음 모양새 탭에서 폰트를 변경해 주시고 바로 적용이 안된다면 재부팅 해 주세요.
이제 한글 입력입니다.
님프 입력기를 사용합니다.
$ sudo pacman -S binutils
$ wget https://gitlab.com/nimf-i18n/nimf/raw/master/archlinux/PKGBUILD $ makepkg -si PKGBUILD
설치 완료 후
$ sudo vim /etc/xdg/xfce4/xinitrc
:/# Modify libglade and glade environment variables so that
으로 검색 후 해당 단락 아래에
$ sudo vim /etc/environment
export GTK_IM_MODULE=nimf
export QT_IM_MODULE=nimf
export XMODIFIERS=@im=nimf
export INPUT_METHOD=nimf
export SDL_IM_MODULE=nimf
을 입력하고 저장하고 나옵니다.
그리고 재부팅 후 프로그램 - 기타 - 님프 설정으로 들어가서 한국어 외에 모든 엔진을 비활성화 해 주시고 한국어 탭에서 필요한 설정을 해 주세요.
추가 ####
ᅟxfce 업데이트 이후 Modify libglade and glade environment variables so that 이 부분이 사라졌습니다.
xinitrc 파일을 열고 확인하시면 if로 시작하고 fi로 끝나는 코드가 쭉 보이실텐데
제일 위 부터 보시면 "xfce"(또는 "XFCE")가 포함되어 있는 코드가 3개가 있습니다.(추후 업데이트에 따라 변경 될 수 있습니다 ㅜㅜ)
이 코드들 다음
export GTK_IM_MODULE=nimf
export QT_IM_MODULE=nimf
export XMODIFIERS=@im=nimf
export INPUT_METHOD=nimf
export SDL_IM_MODULE=nimf
을 추가하시면 됩니다. 이해를 돕기 위한 스샷 첨부합니다. 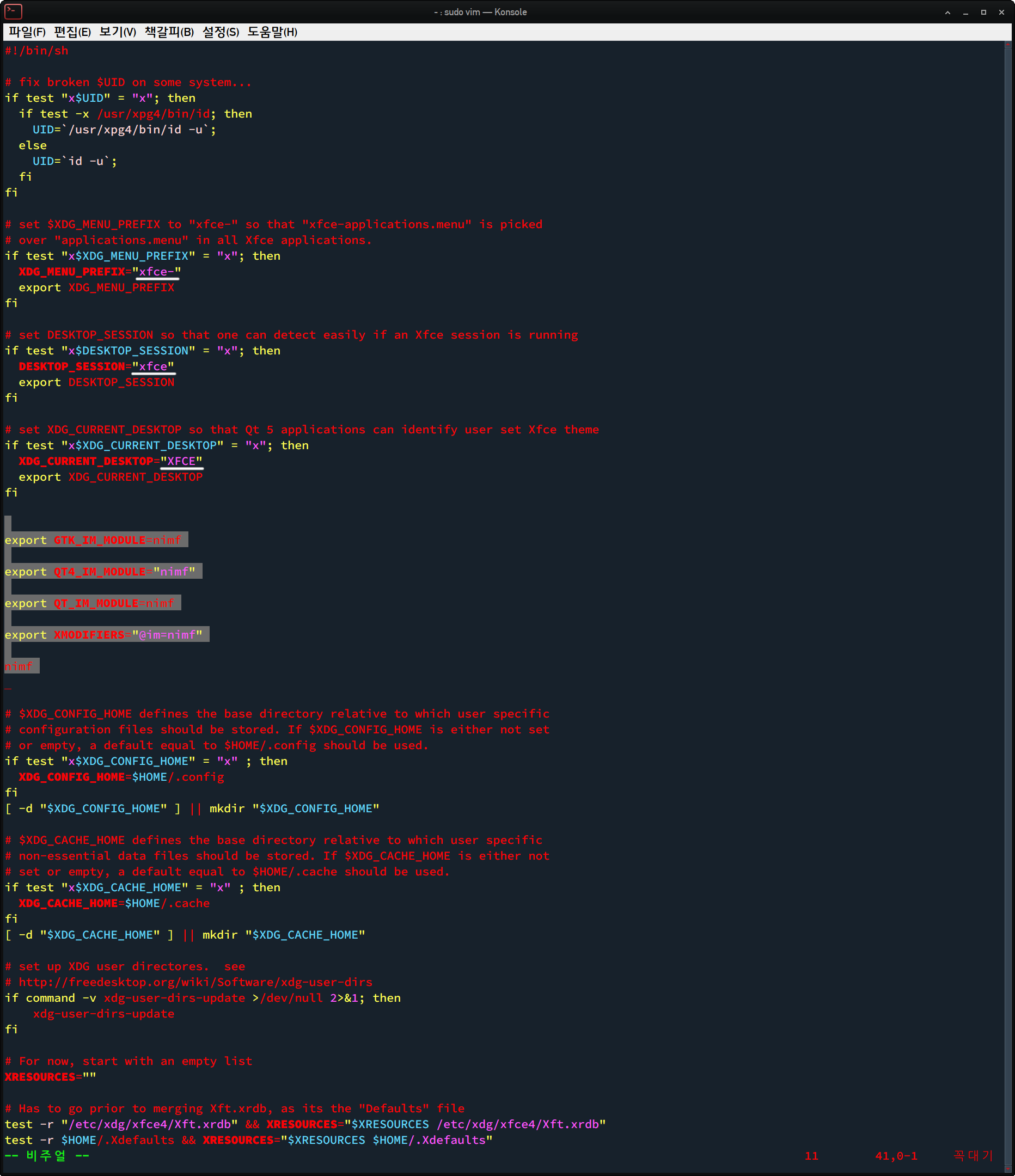
만약 ibus를 사용하고 싶으시다면
$ sudo pacman -S ibus-hangul
을 통해 아이버스를 설치하고 위와 마찬가지로
$ sudo vim /etc/xdg/xfce4/xinitrc
$ sudo vim /etc/environment
를 통해
export GTK_IM_MODULE=ibus
export QT_IM_MODULE=ibus
export XMODIFIERS=@im=ibus
export INPUT_METHOD=ibus
export SDL_IM_MODULE=ibus
ibus-daemon -drx
을 추가하시면 됩니다.
KDE 관련 업데이트 내용은 여기까지 입니다.
2. 자동 로그인 및 xfce 세션 자동 시작
매번 컴퓨터를 킬 때 마다 로그인 하고 세션 시작하는 게 불편하시다면 두 가지 방법으로 해결이 가능합니다.
DM을 설치하거나 별도의 스크립트를 만드는 방밥인데 만약 DM을 설치하고 싶으시다면 lightDM을 추천합니다.
개인적으로 DM을 따로 설치하기 싫어 간단하게 스크립트를 제작해 적용했습니다.
우선 로그인을 하면 자동으로 세션이 시작 되도록 해봅시다.
$ vim ~/.bash_profile 파일의 가장 아래에 이렇게 추가합니다.
echo -e "\n xfce will start 2 seconds. If you want CLI hit Ctrl+C \n"
sleep 2
tartxfce4
.bash_profile은 해당 사용자로 로그인이 되면 자동으로 실행할 명령어들을 설정하는 파일입니다.
echo가 있는 첫 줄은 안내문(xfce will start 2 seconds. If you want CLI hit Ctrl+C )을 출력하고
sleep 2는 로그인 완료 후 2초간 기다렸다가 startxfce4 로 세션을 실행하게 하는 스크립트입니다.
다음으로 자동 로그인을 설정해 봅시다.
우선 명령어를 사용할 수 있도록
Program - Terminal Emulator
를 실행합니다.
$ sudo mkdir -p /etc/systemd/system/getty@tty1.service.d
$ sudo vim /etc/systemd/system/getty@tty1.service.d/override.conf
[Service]
ExecStart=
ExecStart=-/sbin/agetty --autologin 아이디 --noclear %I $TERM
를 입력하고 저장하신 뒤
$ sudo systemctl enable getty@tty1.service
로 설정값을 활성화 하시면 재부팅 시 자동 로그인 됩니다.
3. 사운드 설정
다른 방법도 많겠지만 최소한의 설치로 사운드 설정을 해보겠습니다.
$ pacman -S alsa-utils
으로 필요 프로그램을 설치하고 프로그램-설정-키보드로 들어가서 프로그램 바로 가기 탭으로 이동합니다.
그리고 볼륨을 조절할 단축키를 설정 합니다.
추가를 누르고 명령어를 입력한 뒤 사용할 단축키를 설정합니다. 저는 ctrl + shift + ( [ , ] , = ) 이렇게 3개를 설정해 두었습니다.
명령어는 볼륨 증가 amixer sset Master 1%+
볼륨 감소 amixer sset Master 1%-
음소거 amixer sset Master 0
입니다.
4. 필요 프로그램 설치
이제 기본적인 사용 환경은 설정이 끝났습니다.
지금은 거의 아무것도 없는 시스템이기 때문에 사용에 필요한 것들을 하나씩 설치해야 합니다.
기본적으로
$ sudo pacman -Ss 프로그램이름
으로 검색하실 수 있고
$ sudo pacman -S 프로그램이름
으로 설치하실 수 있습니다.
만약 필요한 프로그램이 검색되지 않는다면
https://aur.archlinux.org/ 로 가셔서 원하는 프로그램을 검색한 뒤 해당 프로그램 페이지로 이동하세요.
우측의 Download snapshot 을 클릭하여 설치파일을 다운받으신 후
$ tar -xvf 파일명.tar.gz
로 압축을 해제하시고
$ cd 파일명
으로 압축이 해제된 폴더로 들어가셔서
$ makepkg -si
로 설치하시면 됩니다.
간혹 파일명.pkg.tar.xz 형태의 바이너리 파일도 있는데 이 경우
$ sudo pacman -S /경로/파일명.pkg.tar.xz
로 더 쉽게 설치가 가능합니다.
제 경우 한글 설정만 한 뒤에 미리 작성해 둔 명령어를 사용해
$ sudo pacman -Syyu --noconfirm lib32-gnutls lib32-libldap lib32-libgpg-error lib32-sqlite lib32-libpulse gvfs ntfs-3g firfox firefox-i18n-ko mousepad libreoffice libreoffice-fresh-ko mlocate darktable geeqie gimp raw-thumbnailer inkscape mypaint ardour handbrake telegram-desktop vlc k3b cairo-dock cairo-dock-plug-ins playonlinux steam lutris conky conky-manager argyllcms
이렇게 한번에 설치하는 편입니다.
추천하는 기본 프로그램들은
파일 브라우저 dolphin ( sudo pacman -S --noconfirm dolphin )
터미널 에뮬레이터 terminator ( sudo pacman -S --noconfirm terminator )
인터넷 브라우저 firefox ( sudo pacman -S --noconfirm firfox firefox-i18n-ko )
문서 도구 libreoffice ( sudo pacman -S --noconfirm libreoffice libreoffice-fresh-ko )
외장하드 파일 ntfs 시스템 인식 ( sudo pacman -S --noconfirm ntfs-3g )
이미지 뷰어 geeqie ( sudo pacman -S --noconfirm geeqie )
이미지 뷰어 xnview ( yay -S --noconfirm xnviewmp ) https://aur.archlinux.org/packages/xnviewmp
동영상 플레이어 vlc ( sudo pacman -S --noconfirm vlc )
cd 버너 k3b ( sudo pacman -S --noconfirm k3b )
메모장 kate ( sudo pacman -S --noconfirm kate )
정도 되겠네요. (--noconfirm 은 설치 중간에 물어보지 말고 그냥 설치하라는 옵션입니다)
그외 다양한 설정들 하나하나 살펴 보시며 자신에게 가장 잘 맞는 시스템 구축 해 가시면 됩니다.
저는 기본적으로 (intel CPU + nvidia GPU)
sudo pacman -S konsole terminator partitionmanager ntfs-3g firefox firefox-i18n-ko dolphin dolphin-plugins ark bluez bluez-utils xorg-xrandr plocate system-config-printer libreoffice displaycal gimp darktable vlc autoconf automake libtool m4 speech-dispatcher festival festival-us pipewire pipewire-alsa pipewire-pulse wireplumber alsa-utils alsa-firmware alsa-utils alsa-ucm-conf sof-firmware kate spectacle ruby tk ruby-docs ruby-default-gems ruby-bundled-gems ruby-stdlib zsh-completions opencl-nvidia opencl-rusticl-mesa intel-compute-runtime lib32-opencl-nvidia llvm opencl-headers cuda opencl-clhpp rdma-core vim-plugins powerline-fonts python-netifaces python-pygit2 python-setuptools python-inflect python-keyring python-keyrings-alt libgnome-keyring python-gobject python-fs python-pycryptodome ninja tree wget curl net-tools htop rsync kwalletmanager
yay -S dolphin-megasync-bin megasync-bin xnviewmp festival-freebsoft-utils zsh-theme-powerlevel10k-git
이렇게 기본적인 부분 설치합니다.
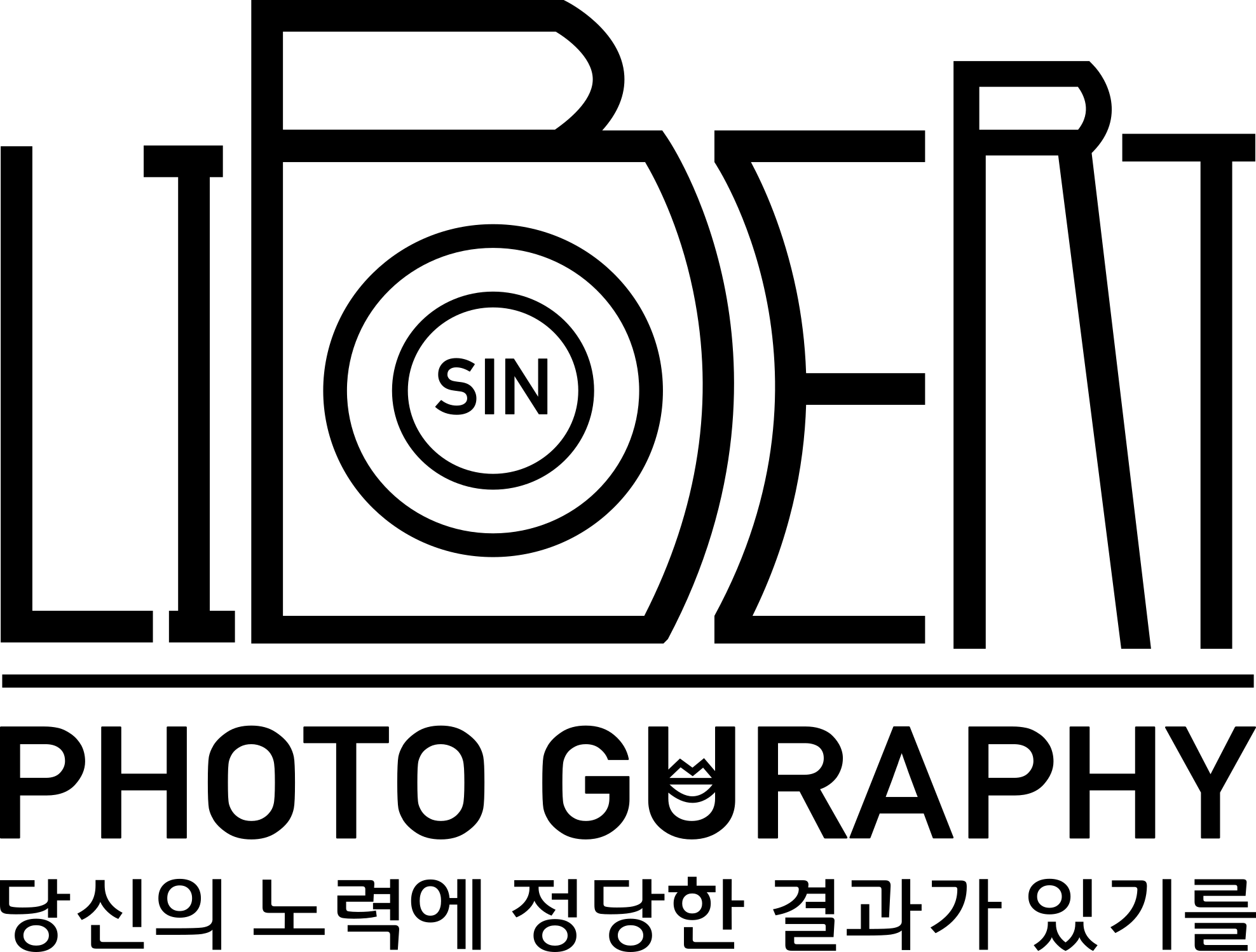
1 thoughts on “[아치] ARCH 리눅스 세팅 하기 (리눅스)”